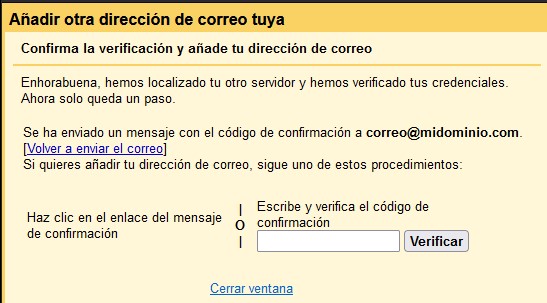- Nombre de usuario de servidor de correo: el de la cuenta de correo. Por ejemplo: correo@midominio.com
- Contraseña: la asignada a la cuenta de correo.
- Servidor de correo entrante: el subdominio «mail». Por ejemplo: mail.midominio.com
- Servidor de correo saliente: el subdominio «mail». Por ejemplo: mail.midominio.com (el servidor requiere autenticación)
- Protocolos de correo entrante soportados: POP3 puerto 110, IMAP puerto 143
- Protocolos de correo saliente soportados: SMTP puerto 25
Para configurar tu cuenta de correo en Gmail de Google debes debes seguir los siguientes pasos:
Entra en tu cuenta de Gmail.
En la parte superior dercha de la pantalla pulsa sobre el icono de ajustes; y en el menú que se despliega pulsa botón «Ver todos los ajustes» para acceder a las opciones de configuración.
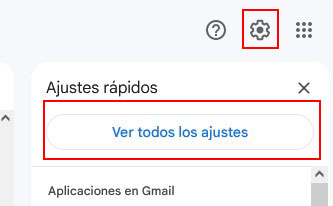
En las opciones de configuración selecciona la pestaña «Cuentas e importación», y entonces pulsa sobre el enlace «Añadir una cuenta de correo».
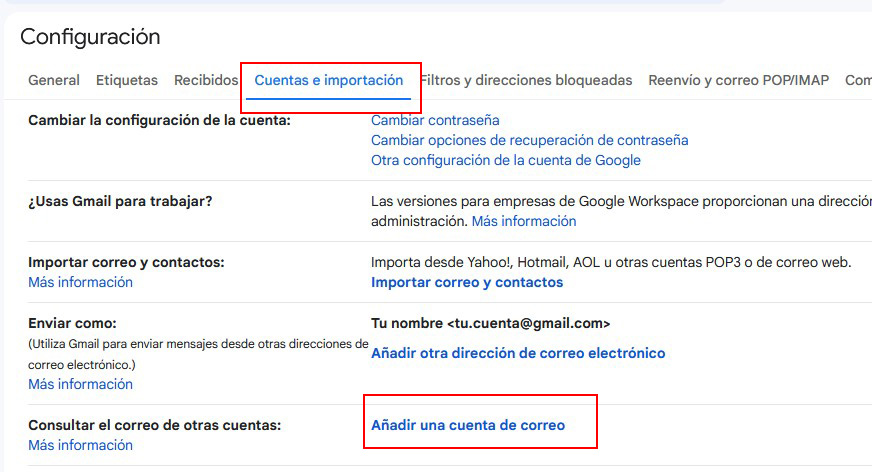
Se abrirá una nueva ventana en la que debes indicar la dirección de correo electrónico que quieres añadir; por ejemplo: correo@midominio.com. Tras introducir tu cuenta, pulsa sobre el botón «Siguiente »».
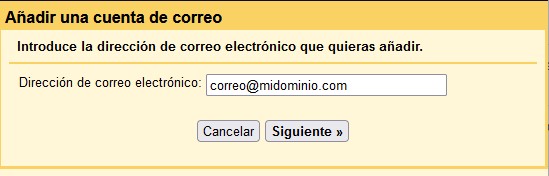
En este paso debes elegir cómo quieres configurar la cuenta, aunque sólo podrás optar por POP3. Selecciona la opción y pulsa sobre el botón «Siguiente »».
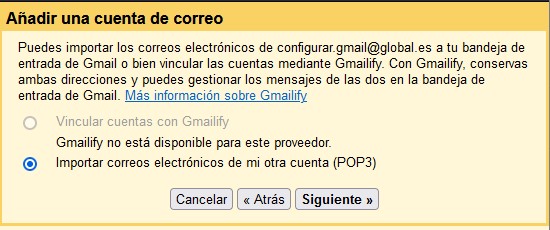
En este momento debes establecer la configuración del servidor de correo entrante POP3; indicando el nombre de tu cuenta como nombre de usuario (siguiendo con el ejemplo: correo@midominio.com), la contraseña que le corresponde, el servidor de correo (en este ejemplo: mail.midominio.com) y el puerto de salida (el 110). También te puede resultar interesante marcar las opciones «Dejar una copia del mensaje recuperado en el servidor» para dejar los mensajes recibidos en la bandeja de entrada de tu cuenta y «Etiquetar los mensajes entrantes con:» para diferenciar en Gmail qué mensajes recibes de ella. Revisa que los datos de configuración que has indicado son correctos y pulsa sobre el botón «Añadir cuenta »».
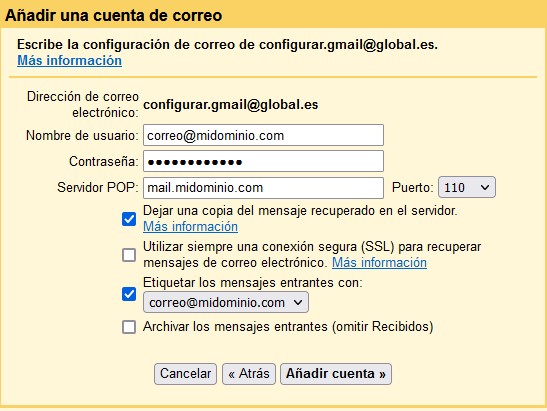
Se completa así la configuración para poder recibir mensajes de tu cuenta de correo, y es el momento de optar por configurar la cuenta para usarla también para poder enviar mensajes. Selecciona la opción y pulsa una vez más sobre el botón «Siguiente »».
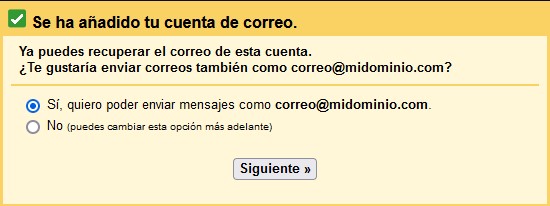
El primer paso para configurar el envío a través de tu cuenta es indicar el nombre con el que quieres que aparezca – a tu libre elección – y marcar la opción «Tratarlo como un alias» para que Gmail la considere como otra cuenta de tu propiedad. Y, como siempre, pulsa sobre el botón «Siguiente »».
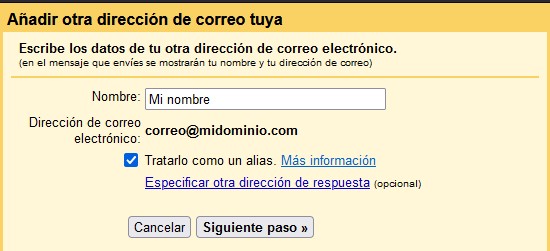
Ya para terminar es el momento de establecer la configuración del servidor de correo saliente SMTP; indicando el servidor de correo (en este ejemplo, de nuevo: mail.midominio.com) y el puerto de salida (el 25), el nombre de tu cuenta como nombre de usuario (el ejemplo: correo@midominio.com), la contraseña que le corresponde a la cuenta, y seleccionar la opción «Conexión no segura». Revisa que los datos de configuración que has indicado son correctos y pulsa sobre el botón «Añadir cuenta »».
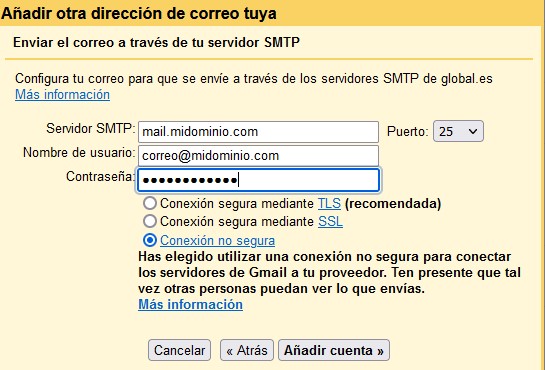
Finalmente, para verificar que tienes acceso a tu cuenta de correo Gmail te enviará un mensaje que incluye un enlace y un código con los puedes confirmar la configuración. Tendrás que acceder a tu cuenta de correo para pulsar ese enlace o para copiar el código e introducirlo.